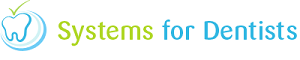SFD is now fully integrated with imail. imail is a unique hybrid mail service that allows you to create, proof and send physical business and personal communications directly from your computer (PC, laptop or Apple device).
This means no printing, stuffing envelopes or rushing to the post office. imail also benefits from being both more cost effective and time effective than sending mail in the old fashioned way.
Simply create your letter or card and we will print it the same day for delivery the next day or two days later. With an intuitive interface and design templates if you need them, you remain in complete control at all times. Further benefits of imail to your practice can be found in our article here: Why imail?
This document will walk you through the setup and how to use it in SFD.
To start with you need to create an imail account. For your imail account to be compatible with SFD, you need to create it using the following link - www.imailprint.co.uk/register_with_imail/?referral=sfd. By signing up through our unique link you will also enjoy an exclusive discounted rate of 2p off every single imail letter you send.
By following the link, you will be presented with the following screen.
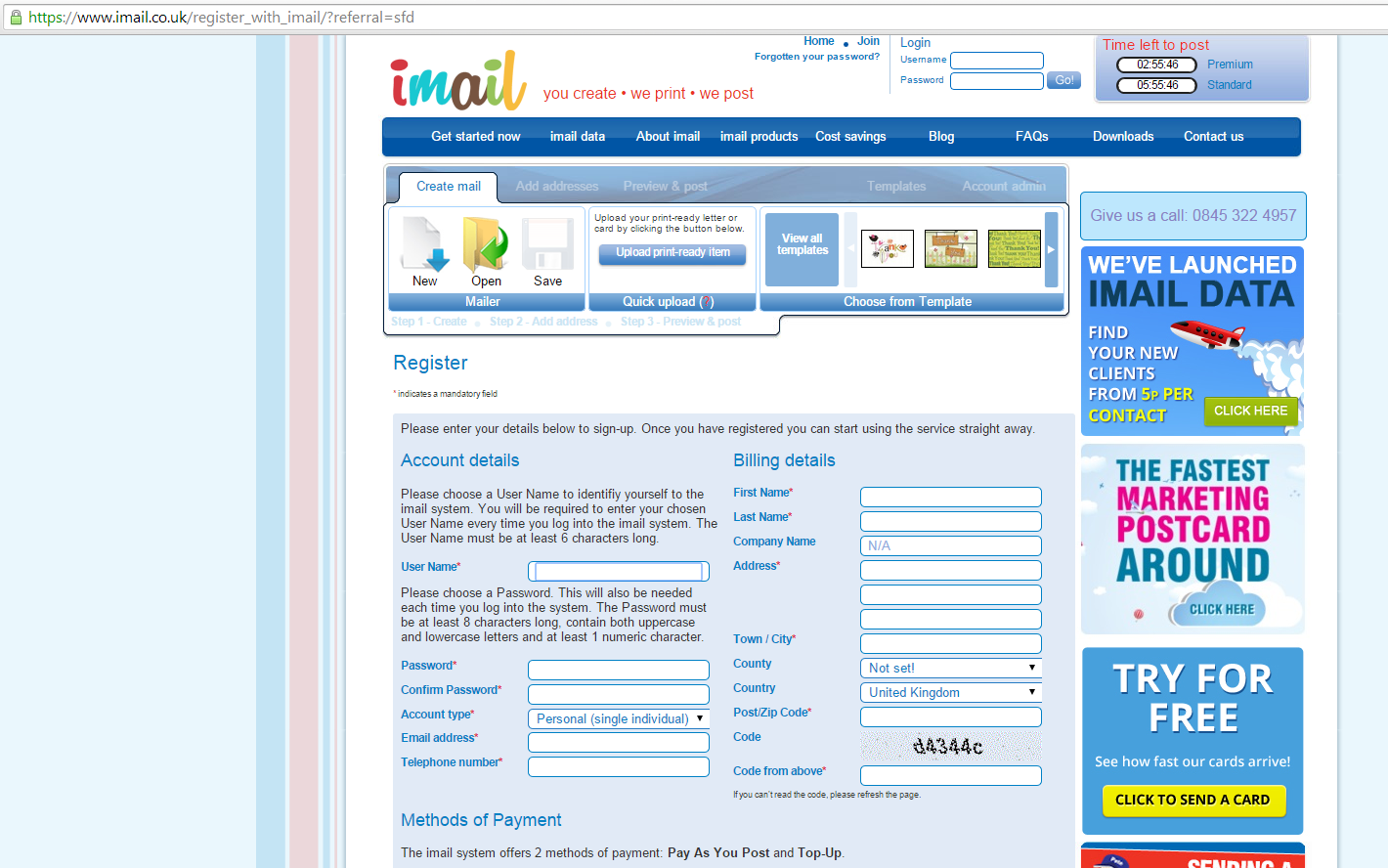
Fill in the registration form with the appropriate details. An important thing to note under the Method of Payment section is that you have two options. By default Top-Up is selected, which is the correct selection (shown below).
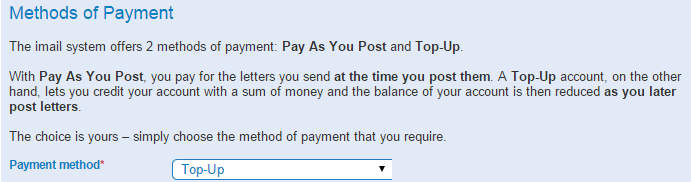
To complete your registration, accept the Terms and Conditions and click the Sign Up button at the bottom of the page.
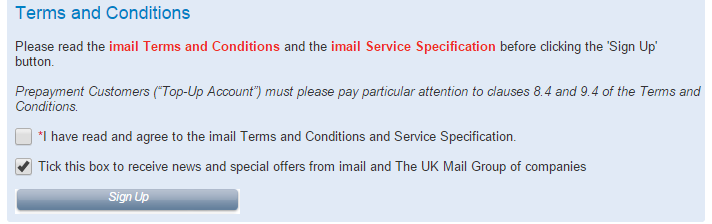
Please make a note of the username and password you have created in the registration phase, as we will need to enter these details into SFD.
Now you have completed the registration phase, open up SFD on your computer, if it isn't open already. Once you are signed into SFD, click on the SFD icon in the top left hand side of the screen, from the dropdown menu select Setup.
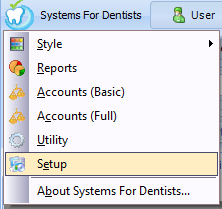
Once you are in the setup screen, click on the Program button.
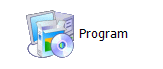
If your user account has the correct privileges, the following screen will open: (if you have any issues getting to the screen shown below please call SFD Support on 0845 643 2727 and one of the team will be more than happy to help).
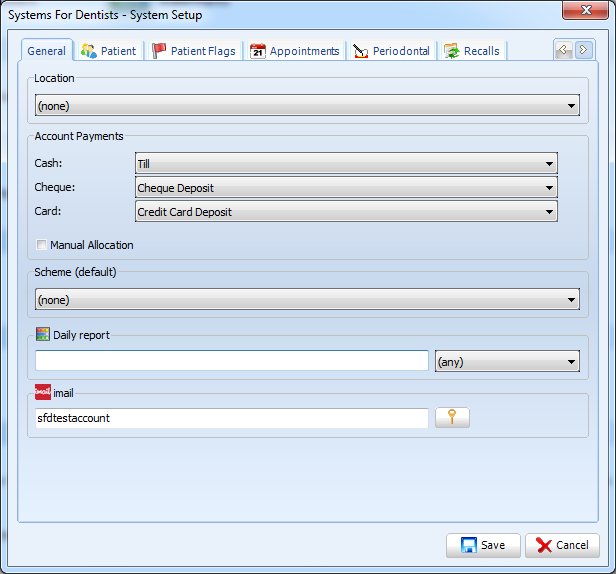
Type in your imail username into the imail box at the bottom of the screen, enter your password by clicking on the key button next to the where you have just entered your username. Click Save to confirm the changes.
Once you have completed this step please call SFD support on 0845 643 2727 so we can perform the necessary steps to finalise your imail setup within SFD.
Now you have imail setup on your system, you need to configure some templates to send out (you can create as many templates as necessary). Again this is done within the Setup screen on SFD. This time you are clicking on the Documents button.
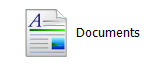
Click on the arrow on the New button in the top left hand side of the screen, and select the imail option (this bit is vital as this is how the system differentiates between imail and standard templates).
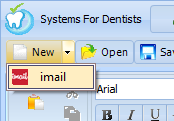
You will now have a blank imail template on your screen. Note that you will have a window towards the upper left hand side of the document that you are not able to type into. This is the section that will be used for the patient's address which is dealt with automatically. Double click within this box and the imail settings box will show on your screen. From this box you can select class, colour and Duplex options.
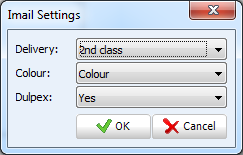
You can add texts, mergefileds and images like any other SFD document template. In the example below I have created an Incomplete Treatment letter.
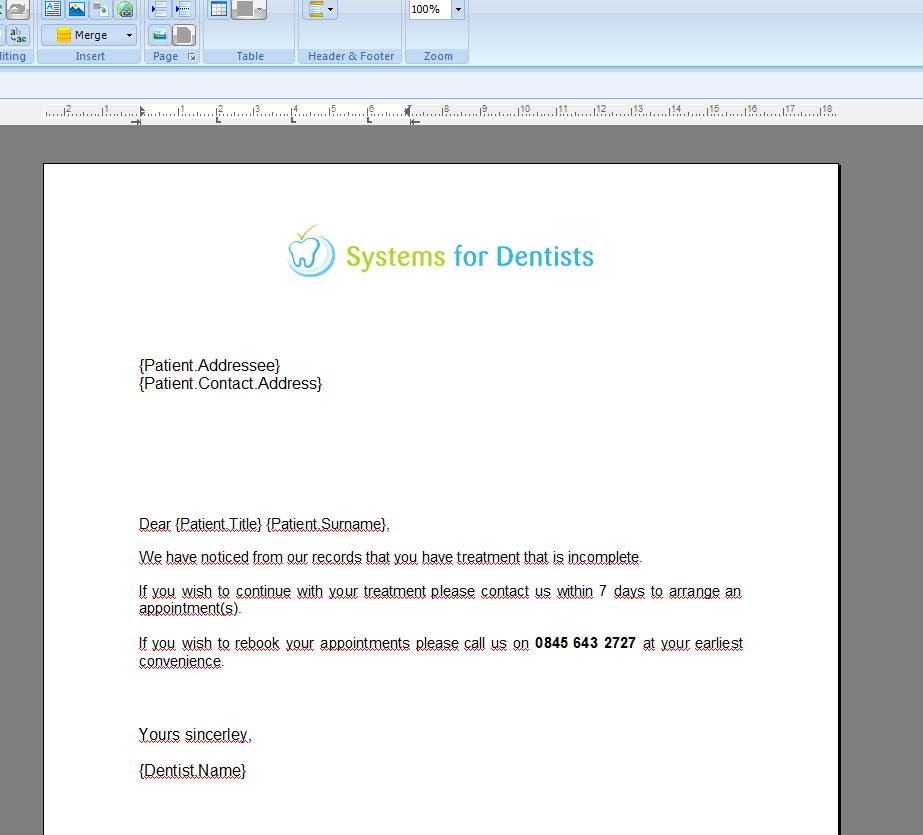
Click on the Save As button in the top left hand side of the screen once you have finished creating your imail template. In the example I have added imail to the start of the document name so it is easy to differentiate from your standard documents, click OK to confirm.

Now that you have an imail template setup you can send it individually to one patient or send it en masse through one of your SFD reports (just like any other SFD letter). To send an imail document to one patient, open the desired patient and navigate to the Letters section of the patient's record.

Click on New in the top left hand side of the screen. Select the imail document you wish to send from your list of documents, click OK to open it.
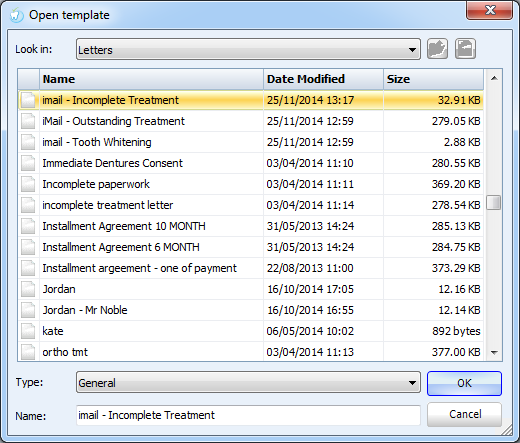
Check your document and make any changes if required.
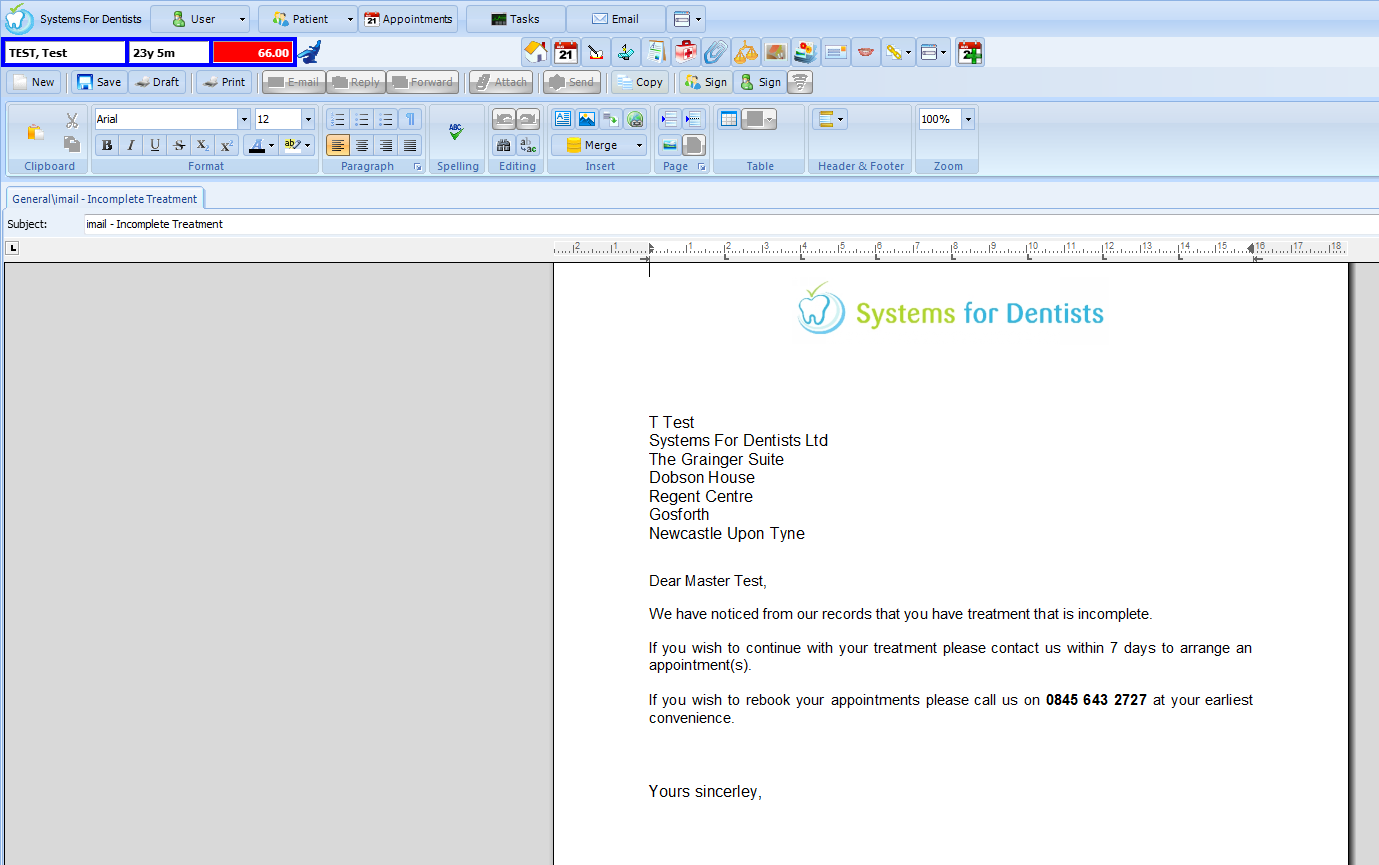
You will notice that since we have opened an imail document, the option to email the document is greyed out. To process the imail document, click Print (don't worry this is not going to go to your printer). The document is now sent to your pending imail documents.
imail documents can also be sent en masse through your SFD reports. Run your desired report to bring up your list of patients. To process an imail document for all patients from your report, click the Letter button at the top of the screen and select your imail template. This is ideal for big mail runs like your recalls, outstanding account letters and practice newsletters etc.
To view any imail documents that you have processed in the last hour, click on the Menu button towards the top of the screen and select imail from the dropdown list.
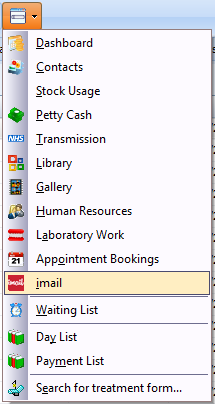
The following screen will then open.
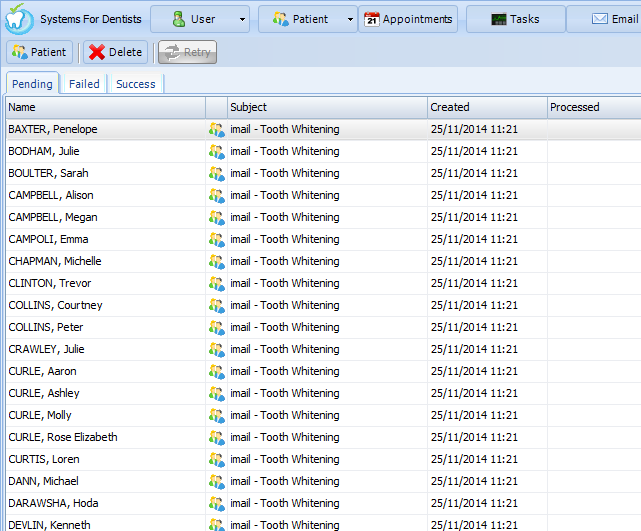
The documents in the pending section are submitted to imail after an hour. Therefore if you have processed any documents in error you have up to an hour to go into the screen shown above and delete them. This can be done by selecting the document from the list then clicking Delete up at the top.
You can also monitor any failed documents by clicking on the Failed tab, you can select any document from this list and click the Retry button to attempt a resubmission. All documents that have been submitted successfully will be visible within the Success tab.
If you would like help to set up SFD with imail, please call our support department on 0845 643 27 27.
If you would like to know more about imail and how it can benefit your practice, or how to gain an exclusive discounted rate of 2p off every single imail letter you send, please call our sales department on 0845 643 28 28. Alternatively you can visit our article which focuses on what imail can do for your practice here: Why imail?
Request a demo »