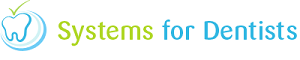One of the main purposes of a Zebra printer is to print appointments cards. This form of printer is very fast and efficient for this purpose. So knowing how to set one up correctly can be very handy.
The first steps for ensuring you have the correct settings on your Zebra printer are to check the Printer preferences. Here is how you get to Printer preferences within your dental software; Control Panel > Hardware & Sound > Devices & Printers. There will now be a window with icons of all your connected devices and printers. Click on the Zebra printer, for example, ZDesigner LP 2824. Now right click, a menu should have appeared, click Printer preferences (shown below).

Printer preferences will open in in the Options tab.

The image shown above contains our guideline settings for your Zebra printer. As you can see a value of 12 has been selected for Darkness, this is usually dark enough however set a higher value if prints are too faint.
In the Paper Format section millimetres and portrait have been selected.
For the Size, Width 56.00 has been added for the value with a height value of 83.00. Note that the height value is great because of the portrait orientation of the print.
Your Zebra printer should now have the correct settings. However the change in the Printer properties will not take effect until SFD has been closed and reopened. If your prints still aren't coming out as they should, don't panic there are settings within SFD which we can adjust so your printer delivers output as it should.
To enter these settings navigate to Setup then select the Documents icon (both shown below).

![]()
Now you are in Documents you can open the specific item you will be printing from your Zebra printer. To do this simply click the Open button in the top left of the screen.
The document will now be present on the screen. Now that the document is open we can enter Page setup. To enter Page setup, click on the arrow that is pointing towards the bottom right of your screen within the box in the ribbon named Page (shown below).

The Page setup window will now be present on your screen. The image below shows guideline values to be entered into the Page setup window. Once you have entered the correct values, click OK to save the settings.

Your Zebra printer should now have the correct settings to deliver the desired output.
*IMPORTANT* Make sure that you tick the always use driver settings box when setting up a Zebra printer
Request a demo »