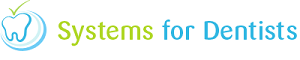Letter and treatment report writing are important aspects of any Dental Practice; all quality dental practice management software should give their users the ability to automate this process as seamlessly as possible. SFD have a relatively unique approach to this common problem.
To start we are going to enter the setup screen.

Now click on the Merge Fields button as shown below.

In this section we create each of the folders (or more precisely categories), for the purpose of example I have created folders for entries on Bridges, Medical Conditions and Perio.

When adding a new section we simply click on the new button and enter the name of the new folder as shown below. Once you are done click save then close.

As we have now created a folder for crowns we need to add some information to merge into our letters or reports, to do this click on the Merge Text button from the main setup screen of your dental software.

You will notice the dental software has automatically opened a new blank document for you, here you can add text, insert tables and pictures etc. I have created a small example based on Gold Crowns including an image.

Once you are happy with the document click on save and a window similar to the following will appear.

Ensure you select the correct folder from the dropdown area headed Merge, as this is which merge field the sub document will be linked to. Once you have the relevant folder selected, give your sub document a meaningful name and click save.
You will notice that the name has been updated in the setup screen for the sub document you were just working on, so you can close this page.
Repeat the steps above to create as many custom merge items you require.
Having created these items they are now available in all your word processed documents, however there will be examples where you wish to be asked for a certain type of standard text when you create a document, to do this you should click on the documents button in the setup screen.

Open the document you will always require standard text in. Now click on the merge button, select custom from the bottom of the list and choose which folder (category) you wish to include in this document as shown below, then click save.

Now whenever you create this document for the patient, you will be asked to select which of the sub documents (standard text) you wish to include, the selection is made by showing a selection screen on entering the document. The folder (category) will always show in the title bar, for example here is our Crown merge option.

Finally the information is inserted into the document, ready to be tweaked or simply printed; you can always add more items from the merge menu as above once you are in a patient's letter.

A small time investment in entering your standard text can save hours of cut and pasting when generating treatment reports. If you have any questions please feel free to contact the support team.
Request a demo »