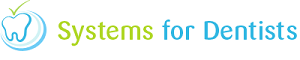The main benefits of using User Defined Fields (UDFs) are that they can be a quick and easy way of categorising patients. For example if you were undergoing a survey, you could ask the patient for their response, which can then be added into the system very quickly. Following this, a report can be made which will present a list of patients who have given a particular response.
UDFs can also be beneficial from a marketing perspective. A UDF can be made with responses regarding where the patient initially heard of your service. This can be helpful as it can indicate weaknesses and therefore target improvements to promote your service.
To create a UDF, follow the steps below.
The first step is to enter Setup, which is found by clicking on the tooth icon in the top left of your screen within SFD, then selecting Setup (shown below).

Now you are in Setup click on User Defined Fields which is found under the Miscellaneous heading (shown below).
![]()
The window below will appear once you have click on the User Defined Fields icon. To create a new UDF click New in the bottom left of the window.

Once you have clicked New the window below will appear. This window allows you to choose which type of UDF you want to create.

One of the options is 'Text'. This option will allow you to enter text as a response. This may provide detailed feedback but would not be suitable for a report.
The second option is 'Combo Edit'. This is probably the most relevant option as answers can be chosen from a dropdown list. Reports can be made easily using this type of UDF.
There is a 'Checkbox' option which is self-explanatory. This option will mainly be used for yes or no responses. Finally there is a 'Memo' option which is a multiple line text box.
As 'Combo edit' will probably be the UDF type that will be most used. The steps to create one are shown below.
Once you have selected the UDF type (in this example 'Combo Edit'). The window shown below will appear.

Once you have entered a caption for the UDF and entered a list of items as demonstrated above click Save in the bottom right of that particular window. Make sure Active is checked before you save. This UDF will now appear in the User Defined Fields window.
In this particular example above, Marketing has been entered as the caption. The items are the responses for that particular caption. Following this example the user may ask a patient "Where did you hear/read about our company?" The patient may reply, "Yellow Pages". From this response the user can simply select this option from the dropdown list.
Now you have created a UDF you can enter a response in the Patient's properties. First of all open the patient, once the patient is open click the Properties button (shown below).

The next step is to click on the UDF tab. The UDF you have created will be visible in this tab. An example is shown below.

Once you have chosen a response from the dropdown list click Save. This will be shown under the UDF section of the patient's home screen (shown below).

You are now able to create a report that will give you a list of patients that have given a particular response. To create this particular report, follow the steps below.
Click on the tooth in the top left of the screen, then click Reports (shown below).

After you have clicked reports, click on the Patients icon which is under the Patients heading (shown below).
![]()
Now click Report in the top left of the screen. The Report Properties window will appear. You will see a number of tabs along the top of this window. Click on the UDF tab to display the UDF(s) you have created (shown below).

Choose a response from the dropdown list that you want to create a report on. Once you have chosen a response click OK in the bottom right of the window.
You will now have a list of patients that have chosen that particular response.
Request a demo »