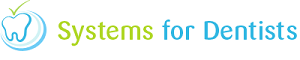Patient Assessment Screens can be very beneficial, especially for creating quick questionnaires. To create a new Patient Assessment Screen in your dental software, follow the steps below.
The first step is to enter Setup.

Once you are in Setup, click on the Patient Assessment Screens button (shown below), which is under the Miscellaneous heading.

After you have clicked this button, the Patient Assessment Screen window below will appear. To create a new Patient Assessment click New in the bottom left of this window.

Once you have clicked New, the Patient Assessment Screen Properties window shown below will appear. By default it will open in the General tab. Ensure Active is checked. Enter the name of your patient assessment into the text box next to Name.

The next step is to click on the Fields tab within the Patient Assessment Screen Properties. In this tab you can enter the responses for your patient assessment. To create responses, click New on the bottom left corner. The Item Type window will appear (shown below), choose from the drop down box which type of response you wish to create, (in this particular example combo box has been selected) then click OK.

After clicking OK, the Patient Assessment Screens Item Properties window will appear. You can add a Caption and your responses into this window. An example is shown below. When you have entered your responses, click Save in the bottom right corner.

After you've clicked Save, the window will disappear, click Save in the next open window. Now the Patient Assessment Screen Setup will be the only window open, click Close. Your patient assessment has now been created.
To use your patient assessment, follow the steps below.
Open a patient who you wish to assess. Once you are in the patient?s record, click the Options button. From the dropdown menu select Assessment (shown below).

Now, click New in the top left corner (shown below).

Once you have clicked New, the Patient Assessment Screen Select window (shown below) will appear. Click on the assessment you have created, then click OK.

The assessment you created will appear (example below).

Once you have chosen a response, click Save. The response chosen will be shown in the Patient assessment screen (shown below).

Request a demo »