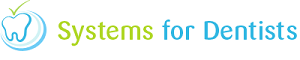In your dental software you have the ability to mark patients as Active or Inactive. This can be very beneficial and can make your system more efficient. For example if a patient moved away and doesn't use your service anymore they can be marked as inactive so they are effectively hidden but still there so you can access information if necessary.
You can set up a number of different patient statuses. To do this, enter Setup.

Once you are in Setup, click the Patient Status button (shown below), which is situated under the miscellaneous heading.

A Setup window (shown below) will now appear. This window shows all the statuses you have created.

To create a new status click New in the bottom left of this window. Once you have clicked New, the New Patient Status Properties window will appear (shown below). This window allows you to enter the Name and the Type (either active or inactive) of the new status. Ensure that active is checked to make the status available.

In the example shown away the name is Moved Away. The type for this will be inactive as they no longer use the service. This means the particular patient will be hidden. Once you have entered the information desired click Save in the bottom right of the window. This status will now be shown in list of statuses in the previous Setup window. Click the Close button to close down the window.
Once you have created your list of statuses you can now assign these to patients. To do this, open a patient's record. Once you are in the patient record home screen, double click on the Practice area (shown below).

After you have double clicked within this area, a Properties window will appear. You will be in the Practice tab (shown below).

As you can see there is a dropdown list of all the statuses you created, simply click on the one you desire, then click Save. The status you have selected will now be displayed in the Practice area of the patient's home screen.
Request a demo »