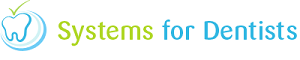SFD allows you to generate very specific reports. The following article will take you through each tab of the patient report and explain its functionality.
The first step is to enter Reports. To do this, click on the tooth button in the top left of SFD, then select Reports from the dropdown list (shown below).

Once you have entered Reports, click on the Patients button (shown below).

The next step is to click on New in the top left hand corner of the screen. The Report Properties window will appear (shown below). Note that there are eight tabs within this window. This allows you to define your report in great detail.

The General tab allows you to choose specific dentists, hygienists and therapists. This can be useful if the dentist, for example, wishes to generate a list of all their patients. There is the ability to define your search on how the patient found out about the practice by using the marketing dropdown box. You can also select whether you wish to generate a list of only adult or children patients. Note that you can also set your report so it will only return head of households, to do this simply tick the checkbox in the bottom left of the window. Or if you want to be more age specific you can enter two dates of births, the program will generate a list of patients within these two dates. You also have the option of making the list gender specific.
In the Name section you could enter 'R' next to 'From' and 'T' next to 'To' and this would give you a list of patients with surnames starting with R, S and T. You also have the ability to filter whether the patient has an appointment booked or not, if they do have an appointment you can also enter two dates the appointments occur between. You can also choose whether the patient has a recall or not.
There is also the ability to define your report by whether the patient is in treatment or not. The next option is 'Birthday', from the dropdown you can select a month, all the patient with a birthday within the month selected will be displayed in the list. You also have the option to bring up patients that are either in credit or debit via the Balance dropdown option. Finally you can chose whether the patient has mobile number or email address entered in the system.

The next tab along is Dates. All fields in this tab are self-explanatory. From each field you get a dropdown list which gives you the following options (shown below).

The options 'On', 'Before', 'After' and 'Between' allow you to enter specific dates once you have selected one of them from the dropdown list. All other options from the dropdown list generate a date automatically.

The Schemes tab (shown above) allows you to select specific schemes. This can be very beneficial if, for example, a dentist wanted to generate a list based on Private patients only.

The fourth tab is the UDF tab. You may not have any UDFs set up but if you do this can be a very handy tool. In the example above 'Y' is marked next to 'Latex Allergy', the will list all of the patients that have been marked as 'Y' (indicating that they do have a latex allergy). This means a dentist could keep a list of all his latex allergy sufferers handy so they can ensure their patient's safety.

The fifth tab is the Flags tab. Within this tab you can filter your report by flags you have assigned to certain patients. Tick the flags you want your report to be defined by. From the dropdown list next to Search For you can choose whether the patients you want your report to include has one of the selected flags or has all of the ticked flags assigned to them. You can also select that the patient does not have any of the selected flags.

The next tab is Treatment. This allows you to define your report by certain treatment properties. To activate these options check the checkbox named 'Include in report patient with'. Within the Treatment tab you have five sub tabs. From the General tab you can choose the performer and status (complete or incomplete).
The next sub tab is Dates. From here you can select the date proposed, date completed and date charged. From the Schemes tab, you have the ability to choose a scheme or combination of schemes for the specific treatment you are reporting on.
The Product tab allows you to select a combination of treatment items proposed, completed or charged within the date range specified. Finally you have the Teeth tab. From here you can select specific teeth that your products have been proposed, completed or charged to within your specified date range.

Shown above is the Postcode tab. From this tab you have the ability to select certain postcodes of where your patients reside. To select specific postcode values check the checkbox 'Include in report patient with'. Simply select your values from the Format and Order dropdown boxes. Then select which postcodes you wish to include by checking the checkbox next to the postcode. Note that you can also select patient with no postcode, check the checkbox named 'Without a postcode' to achieve this.

Finally you have the NHS tab. This tab allows you define whether your report returns exempt or none exempt patients. If this is something you aren't interested in, simply leave the 'Ignore' option selected.
After you have entered all the values into all eight of the tabs within the Report Properties window, click OK in the bottom right of the window to generate the list.
After reading through this article, you will understand and know how to create very specific reports with relative ease.
Note: You have the ability to save reports. To do so, click Save As towards the top of the screen, the following screen will appear, enter a name for the report then click OK.

To access this report at a later date, click Open towards the top of the screen, select your report then click OK.

Request a demo »