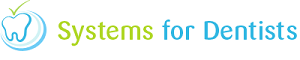The first step is to enter Setup, which can be found by clicking the tooth button in the top left hand corner of SFD then selecting Setup from the dropdown menu.

Once you are in Setup, click the Treatment Completion Screen button (shown below) which is underneath the Miscellaneous heading.

The Treatment Custom Screen Setup window will appear (shown below). This will show a list of the Treatment Completion Screens (TCS) you have already created. To create a new TCS, click on the New button in the bottom left of the window.

The Treatment Completion Screen Properties window will appear (shown below).

This window allows you to name your TCS and add a range of controls. In the left panel of this window there is a list of the controls you can add to the TCS.
The first step is to name your TCS. To do this, click on the Form button. The Window below will appear.

In this example LA Used has been added as the title for the TCS. Once you have entered the title, click OK.
You can change the size of the TCS by dragging the corner of the window to the desired size. In this particular example I am going to create a Combo Box for 'LA Used'. To do this, click on the Combo Box button in the left pane then click Add. Add the name for the field then click OK. The combo box will now appear in the TCS (shown below), you can move the combo box by dragging it to the desired area.

To add items for the dropdown list of the combo box, double click on the combo, the ComboBox Properties window will appear (shown below).

From within this window you can also choose the label position, tab order and you have the ability to put the items in bold and italic. Once you have finished adding the items, click OK.
Next I am going to add an Edit box for a batch number to be added into. To do this, click on the Edit button in left pane of the window. Click Add then enter the field name for the Edit box then click OK. To enter the properties for the Edit box, double click on it. The window below will appear.

To add a checkbox to the TCS, click the Checkbox button in the left pane of the window. Click the Add button then enter the field name of the checkbox then click OK. The checkbox will now appear in your TCS. Double click on the checkbox, the Checkbox Properties window will appear (shown below), this window allows you to add the title and the tab order of the checkbox. Once you have entered the values, click OK.

After entering all your fields to your TCS it should look something like the example below.

Once you have added all the fields you wish to, click Save in the bottom left of the above window.
The next step is to attach the completed TCS to an item. To do this, enter Setup then click on the Items button (shown below).

Once you are in Items, select the item you wish to attach the TCS to. To do this either double click on the item or click on the item and click in the Edit button at the bottom of the window. Once you have selected the item, the item?s properties window will appear (shown below).

By default the window will open in the General tab, next to the Custom Screen option there is a dropdown list of the TCS you have created. Select the one you desire from the dropdown list. Once you have selected the TCS you wish to be associated to the item click Save.
Now when you go to complete an item you?ve attached the TCS to, your TCS will appear (example shown below).

Once you have entered the values into the TCS and clicked save, the information is available in the patients notes and can be accessed by double clicking on the item in a treatment form then clicking the Custom Screen button.
Request a demo »