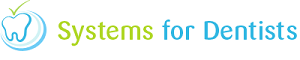How To Configure Systems For Dentists in My Anti-Virus Software?
This guide shows you how to setup an exclusion in Kaspersky Anti-Virus, but it is advisable to setup a rule for the same Systems for Dentists executables in any anti-virus software that you choose to purchase for your system.
In order to create a rule for Systems For Dentists, perform the following actions:
- Open the main application window
- In the right upper corner of the main application window, click the Settings button
- In the left part of the Settings window, go to the Additional Settings tab
- In the left part of the Settings window, select Threats and Exclusions
- In the right part of the Settings window, click the Settings button in the Exclusions section
- In the Trusted zone window, go to the tab Trusted Application tab
- In the Trusted Zone window, click the Add button
- Select the Systems For Dentists executable file via Browse or Applications (running applications are displayed)
- In the open window Exclusions for application, select the settings for the trusted application:
- Do not scan opened files - excludes from the scan all files that the trusted application process.
- Do not monitor application activity - excludes from Proactive Defense monitoring any activity, suspicious or otherwise, that the trusted application performs.
- Do not monitor child application activity - excludes from Proactive Defense monitoring any activity, suspicious or otherwise, that child applications of the trusted application perform.
- Do not scan network traffic - excludes from scans for viruses and spam any network traffic initiated by the trusted application. You can exclude all the application's network traffic or encrypted traffic (SSL/TSL) from the scan. To do so, click the all link. It will change to encrypted. In addition you can restrict the exclusion by assigning a remote host/port. To create a restriction, click any, which will change to selected, and enter a value for the remote port/host.
- Cick the OK button in the Exclusions for application window
- Cick the OK button in the Trusted Zone window
- Click the OK button in the Settings window
- Close the main application window.
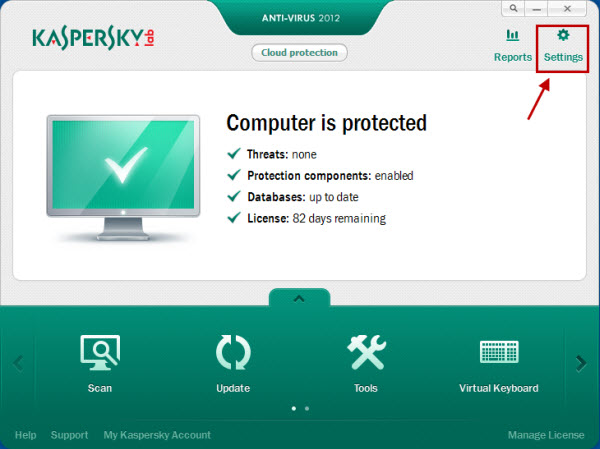
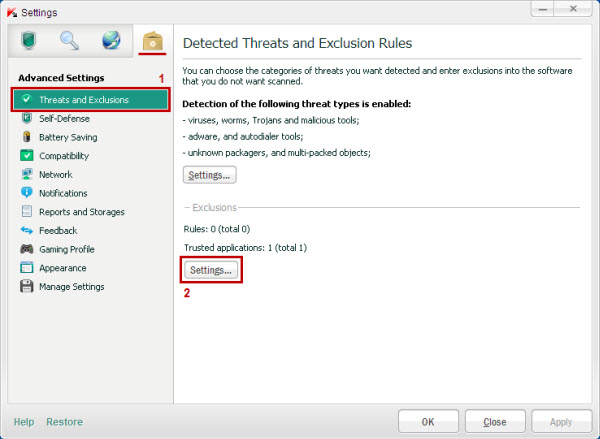
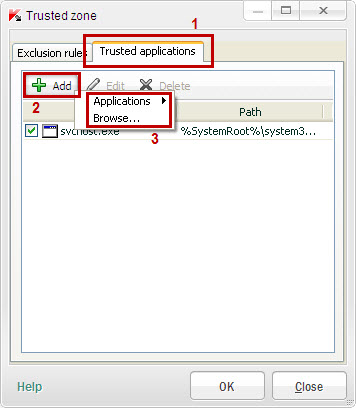
Request a demo »