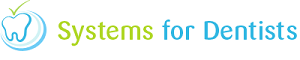The New Patients report allows you to view patients that were entered into the system within a certain time period. To access this report, click on the tooth button in the top left hand corner of the screen then select Report from the menu.

Now click on the New Patients button.

Now that you have entered the New Patients report screen, click Report in the top left hand corner.

You will then be presented with the Select Dates window.

Select the date range you wish to view new patients for. In the example I am going to select new patient for the current week. Click OK to confirm.

The report generates a list of the patient that they were entered into the system between the dates entered in the format shown above. As well as the patient's basic details you can view the exact date they were entered on the system, the scheme the patient was added to, along with the performer they were assigned to and how the patient heard about the practice in the Marketing column.
You then have 4 filters at the top of the window (shown below).

Select a choice from the dropdown lists to filter your list of patients. Status refers to whether the patient has attended or is pending an appointment or unassigned. Marketing is useful so you can see how patients are finding your dental practice. The figures can be used to target weak areas so you can look to improve in that area to boost the amount of new customers you are bringing in.
Note that you have a Graph tab. This is especially useful if you are reporting over the course of a year for example as this tab gives you a graphical view of how many new patients you gained in certain months. You also have a tally in the left hand side of the screen which indicates figures for the total amount of new patients each month.

Request a demo »