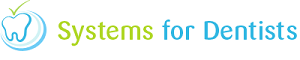The SFD v6 dental software allows you to personalise each of the dentists working hours within the book with their start/finish times and when they are off.
To access the Books setup click on the Tooth button in the top left hand corner of SFD and go into Setup.

From there click on the Books button (Shown below), which is located under the Appointments bar.

The Appointment Book Setup window should now appear. Within this window is a list of all the dentists/hygienist with an appointment book in the system. To see any inactive books, click on the Show Inactive checkbox in the bottom left hand corner of the window.
To edit any existing book, highlight the one you want and click on the Edit button. To create a completely new book, click on the New button.

When creating a new Book, the next window which will appear is the User Select window (shown below) from this window just click on the person you want to create a book for and click on the OK button.

The Appointment Book Properties window should now appear (shown below). The first thing to do in this window is to type in the name of the book you are creating in the Name textbox.
The next step would be to set the location of where the user will be working via the Location drop down list. Pick the colour for your book by clicking on the drop down list next to the Colour label.
As you can see there is a tab named Week 1, this is the number of weeks in the rota currently, if you wanted to add more than 1 week to the book, just click on the Add button in the bottom left hand side of the window.

Once you have clicked on the Add button, the Systems For Dentists dialougue box will be brought up to confirm that you want to add a new week to the cycle, click on the Yes button to continue.

A new Week tab will now appear on the Appointment Book Properties window (shown below), with a whole new week of sub tabs beneath it.
To delete a week cycle, highlight the week which you would like deleted, and click on the Delete button at the bottom of the window, that will bring up a similar dialogue box to the one shown above. Click the Yes button to confirm you would like to delete the weeks cycle.

Right below the Week tabs, there is a number edit were you can enter a number, this number is for the amount of weeks you want that particular week to cycle for until you move onto the next week on your rota.
Now once you have added more weeks and decided how many times those weeks should cycle for, the next step will be to start adding in the session working hours within the day tabs. To do this click on the day your dentists will be working, and click on the New button.

The Session Properties window will now appear (shown above). Within this window you will be able to set the time the session will start and finish via the First appt and Last appt drop down lists, what interval duration you would like your books to have and the type of session you would like to create. The Location drop down list will allow you to set a location for this session, if you leave it as default, this will take the location which you set within the previous window. Once you are happy with all the details you have entered, click on the Save button.
If you ever needed to go back into a session, double click on the session you would like to edit, or just simply highlight the session and click the Edit button, which is located on the right hand side of the window. To delete a session highlight the one you want and click on the Delete button located under the Edit button.

As you can see from the window above, I have set a session to begin at 9am and end at 1pm. Now if I wanted to have my lunch period from 1pm to 2pm, I would create another session on this day to start at 2pm. This will give you a 1 hour slot between the two sessions where appointments cannot be booked in.

Once you have filled in the sessions for one day, you can easily copy those exact sessions to another day by highlighting the top session and clicking on the Copy button to the right of the window. If you then go into another day tab and click the Paste button, located under the Copy button. This will then bring in the sessions you created on the previous tab to this one.
Once you have gone through all the day tabs within the first week, you then can click on the next week tab and repeat the process.
Now that you have entered in all the sessions you need for each week, click on the Save button in the bottom right hand side of the window.
Your new book will now be created and ready to use within the system.
Request a demo »