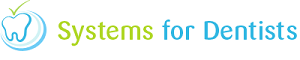Within your dental software you have the ability to create new schemes. For certain practices this could be beneficial, as you might want to create a new scheme with certain discounts etc.
To access the Schemes setup, click on the SFD button in the top left hand corner of the screen and go into Setup.
From there click on the Schemes button (shown below), which is located under the Products Bar.

The Scheme Setup window should now appear (shown below). Within this window is a list of all your currently active schemes within the system. To see any inactive schemes click on the Show Inactive checkbox to the bottom left of the window. To edit an existing scheme, highlight the one you want and click on the Edit button, or to create a scheme click on the New button.

The New Scheme Properties window will now appear (shown below).

Within this window you will need to enter the name of the scheme, choose the graphic you want displayed for the scheme. The graphic will show up on various reports and also on the header of appointments booked for any patient under the scheme, letting you easily know just with a glance, what scheme that patient is under (shown below).

You can also choose the colour, which appears around the patient details at the top of the screen when in a patient record (Shown below).

The next stage of the scheme setup is Mixed Schemes. This gives you the ability to open up treatment forms under different schemes even if the patient is setup for another scheme. Just click the checkboxes for each scheme you want to possibly open up when creating a treatment form for a patient under this scheme.

Once you have entered all the details in that window, click on the Save button. Your new scheme will now be setup and ready to use within your dental software.
To create a price list for this new scheme, give our support team a call on 0845 643 3737.
Request a demo »