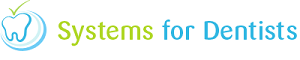There are day to day tasks that need to be completed in and around the practice. Your Dental Software has a dedicated section where you can create various tasks that can be updated with progress status. This section can be very helpful as it can act as a reminder system and be used to prioritise certain tasks.
To navigate to the Tasks screen, click on the Tasks button at the top of the screen.

Now you are in the Tasks screen you will be able to see any existing tasks for a particular user.

In the far right you are able to view the status of certain tasks.

You can also view any completed task by ticking the Show Completed box.

To create a new task, the first step is to select the user you wish to create a task for. To do this, simply select the user from the dropdown button.

Once you have selected your user, click the New button.

You will then be presented with the following window.
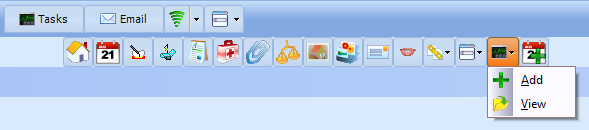
First of all fill out the subject of the task. Next you can assign a start date, due date, status, % completion and priority. Simply enter these values by selecting them from the appropriate dropdown buttons.
You can add any notes that you feel necessary into the notes field. At the bottom you have the ability to add users. To do this, click on the button to the right of the users? box (shown below).

Once you click Add, you will be presented with the following window.

Simply select the desired user from the list by clicking on the name. Click OK to confirm. To add more than one user, simply repeat the previous steps. Once added the users will display in the users box.

To remove a user added in error. Simply click on the user then click Remove.

You can also add attachments to the task. To do this, click on the button to the right of the Attachments box.

Once you click Add you will be presented with the following window.

Simply navigate to the document you wish to attach then click Open. Once you have added the attachment it will be visible in the attachment box (example below).

Once you have added the document you have the option to remove or open the attachment (shown below).

Your task is now ready to save after entering all relevant information.
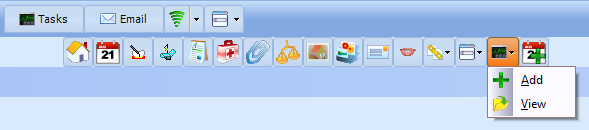
Click Save in the bottom right hand corner. The task created will now be visible in the main Tasks screen.

You can now also create a task directly from the patient as follows.
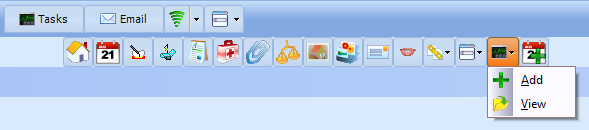
You will then see the below box
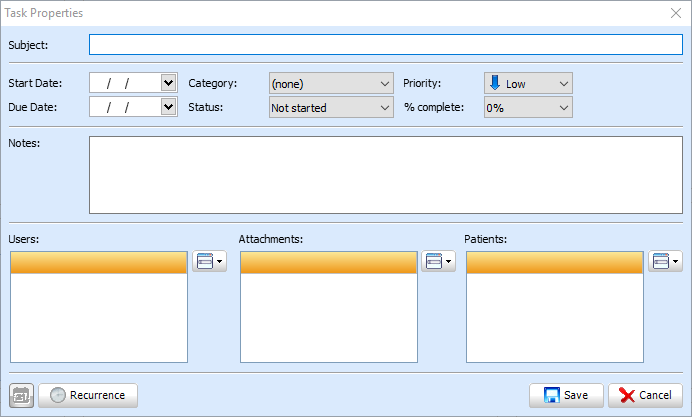
You are then able to set a task subject, assignee(s), due dates and upload any attachments.
Request a demo »